「LOOP STYLE」素材の使い方

「LOOP STYLE」は作曲の知識がまったく無くても音楽を組み立ててBGMを作成できる新感覚サウンドラブラリです。
「LOOP SYTLE」とフリーソフトウェアを活用してムービーやラジオ番組にぴったりのBGMを作成する事が出来ます。ここでは作成方法を簡単にご紹介します。
■使用するフリーソフトウェア
・Studio One Free(DAW・作曲するためのソフト)
PreSonausSoftware.Ltdが作成している高機能DAW(Digital Audio Workstation)で、作曲を行うためのソフトウェアです。無料のフリーウェア版では試用を行う事ができますが、無料とは思えないようなスタイリッシュな画面と非常に高機能な編集能力には定評があります。
■作業方法
1.お好みの「LOOP STYLE」ライブラリをデスクトップへダウンロードしてから圧縮ファイルを解凍しておきます。今回は「LOOP SYTLE vol.5」を使用しますのでvol.5の圧縮ファイルをダウンロードして、解凍してください。そして作曲のためのフリーソフト「Studio One Free」をインターネットからダウンロードしインストールします。
2.「Studio One Free」のプログラムを起動すると使用許諾の確認画面が表示されます。確認した後「同意する」を選択し、次のアクティベーション画面では「無償バージョ ンを起動」を選択します。次に表示される画面では付属ソフトウェアを追加でインストールできます。お好みでインストールを行ってください。今回は「完了」
ボタンをクリックしてパスします(後から追加する事もできます)。
3.スタートアップ画面が表示されたら「新規ソングを作成」をクリックし、次に表示される「新規ソング」ウインドウでは設定を何も変更せず「OK」ボタンをクリックします。編集の基本画面、メインウインドウが表示されます。


4.メインウインドウ右下の「テンポ」と表示されている上部に「120」と表示されていますが、ここをダブルクリックして指定の数値を入力すると、これから作成する音楽のテンポ(BPM値)を設定できます。今回は「100」に変更します。

5.メインウインドウ右側に表示されているブラウザーペインから「ファイル」をクリックし、デスクトップに保存している「LOOP STLE vol.5」のダウンロードしたフォルダを展開します。「LOOP STLE vol.5」のファイルが表示されるので、そのうち「03drtype1.wav」を選択しドラッグしてから、図の位置へポインタを動かし、ドロップをします。
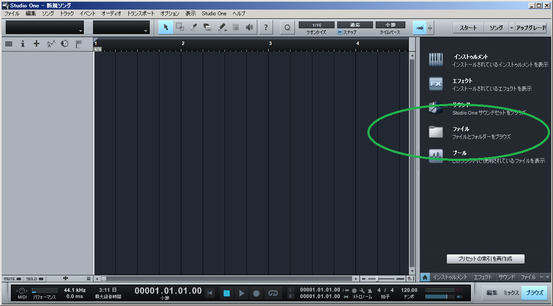

6.メインウインドウ下部に表示されている「再生ボタン」をクリックすると音楽が再生されます。「停止」ボタンをクリックすると再生が停止し、「巻き戻し」ボタンで再生位置が曲頭に戻ります。

7.先ほど貼り付けをした「03drtype1.wav」の波形画像のブロック(「リージョン」と言います)をクリックし、リージョンを選択します。そしてキーボード入力「Ctrl+C」でコピーを行い、「Ctrl+V」でペーストします。図の位置までマウスを動かしリージョンを操作してから、リージョンの左端が「5」の部分(5小節目という事です)にぴったり合うように合わせてからクリックしてください。一度巻き戻しボタンをクリックしてから再生ボタンをクリックしてください。5小節目以降もループしていればOKです。意図しない演奏だったならリージョンをドラッグアンドドロップして、好みの再生位置へ移動しなおす事もできます。曲のループを延長させる際は今回の作業を連続して、好みの分だけ延長させる事ができます。

8.次はピアノの音を追加します。ブラウザーペインから「06pftype1.wav」を選択してドラッグしながら図の位置「5小節目の上から二段目」にリージョンを配置します。この作業ではピアノとドラムを同時に演奏させる事ができます。5小節目からドラムにピアノが追加されている事を確認してください。

9.作業を保存する場合には「「ファイル」メニュー→「別名で保存」」を選択し、希望のファイル名で保存をします。

10.サウンドファイルとして書き出しを行う場合には、作っている音楽の終わりの部分「9小節目」にマーカーを配置します。まずはメインウインドウ上部のスケール「9」をクリックして9小節目に再生位置を移動します。「「イベント」メニュー→マーカー」を選択し、9小節目にマーカーを作成します。「#2」と表示されます。
11.「「ソング」メニュー→「ミックスダウンをエクスポート」」を選択し、「ミックスダウンをエクスポート」というウインドウが表示されたら、「範囲をエクスポート」で「選択されているマーカー間「スタート-#2」を選択し、他の設定はそのままOKボタンを押します。標準設定では「C:\Users\ユーザー名\Documents\Studio
One\Songs\新規ソング(2)\Mixdown」フォルダへWAV形式のサウンドファイルを作成する事ができます。ミックスダウンが正常終了するとエクスプローラーが開き、作成されたサウンドファイルが表示されます。
 tobiuo music avenue
Creative music and software development.
since January 1 , 2000
tobiuo music avenue
Creative music and software development.
since January 1 , 2000